IsoView Graphics
Card Setting Update
If you find IsoView is running slow, freezes up or blacks out, then it may be due to a conflict between IsoView and your graphics card. The easiest way to fix this is to change the IsoView preferences so that IsoView uses the graphics card settings as a default. This is a fairly simple process to do.
Please note that EZ-Tech PC’s have already had this modification done to them. This change only applies to non EZ-Tech PCs.
Before running the update you
must first check two things. If your PC is in “Protected Mode” you have to
temporarily take it out of “Protected Mode”. Here are instructions to take your
PC out of Protected Mode (remember to turn it back on when you are
done). You must also verify that you have admin rights to your PC. Here is how
you find out if you have Admin Rights on Your PC . If you
don’t have Admin Rights contact your local IT person.
Update
Installation Instructions
1) Click here to get the graphics card settings update program and save the file to your C drive.
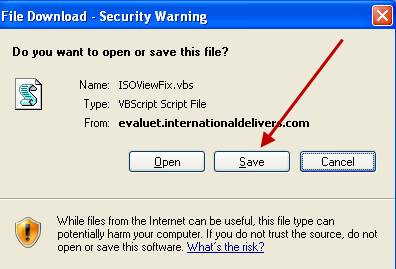
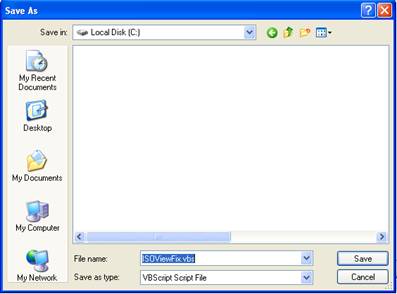
2) After you click “Save” click “Open Folder”.
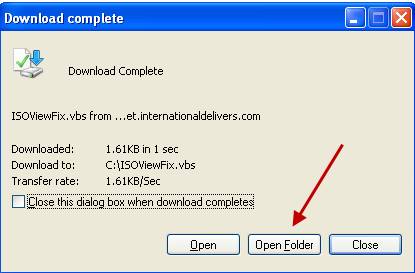
3) Double-click the file named ISOViewFix.vbs, you will then get a message that says “Update to graphics card default settings is successful!”
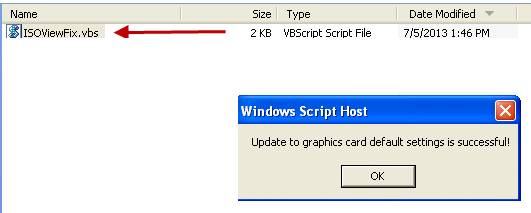
4) Exit Internet Explorer.
5) Open Internet Explorer.
6) You are done. If you have any questions please call Dealer Support at 1-800-527-7879 and select option 2.